Install your Location/Site Certificate using the PKI Certificate Manager as described below. You will require the CD and password that you received from Medicare Australia when you registered your practice location.
Click Start > Control Panel
Double click on PKI Certificate Manager. |
|
If you can’t find the PKI Certificate Manager, run the Access Anaesthetics EclipseSetup.exe again, or run the pki-certificate-manager-installer from your Medicare Location Certificate CD. |
The following screen will appear. Select ‘Create a New Store’ and click <Next>. This will create a new store for the location certificate. The store is a file saved on your computer which is referred to as the 'PSI store', or certificate store.
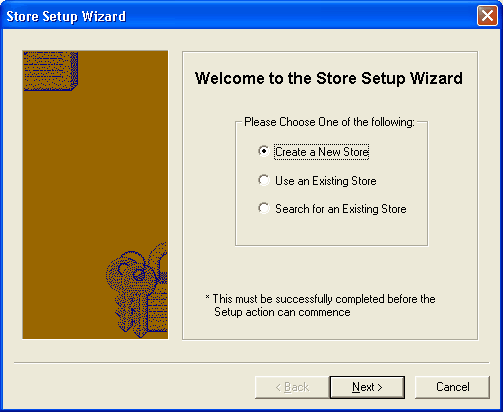
Enter the folder and file name for the new certificate store. Normally this will be C:\Access Anaesthetics\hic.psi.

Note the following …
| • | You can use the open folder button to find the folder. However this won’t enter the file name. The file name must be hic.psi. You have to type this in. |
| • | You don’t have to use the Access Anaesthetics folder. However this will be easy to find. |
| • | If you are running multiple computers on a network, the hic.psi file must be available to all network users. Consequently we suggest putting it in the same location as your Access Anaesthetics data files. This may be C:\Access Anaesthetics on one of the computers, or it may be on the server e.g. \\server\AADataFiles\hic.psi. |
Write down where you created the PSI store as you will have to specify this later when setting up Access Anaesthetics.
Click <Next>
Enter a password for the certificate store. You need to make this up and keep a record of it in a safe place. This is not the password provided by Medicare. For simplicity, we suggest using your Location Certificate ID that you obtained from us, e.g. HBS00000. (You will also need to enter it into Access Anaesthetics when you set up Eclipse. After that you should not need to use it again, unless you need to reinstall your certificate.)
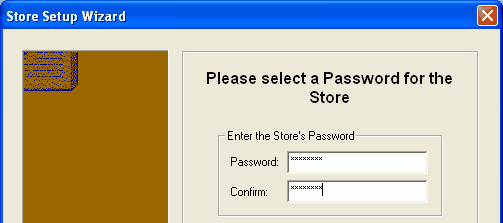
Click <Finish>.
The empty certificate store will open as shown.
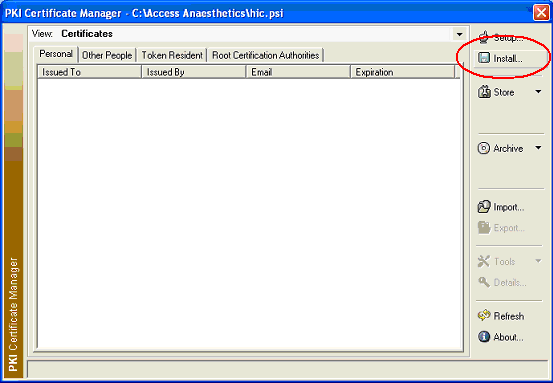
Insert you your Medicare Location Certificate CD in the drive and click the <Install> button on the top right of the certificate store.
Enter the password for the store. This is the password you created above.
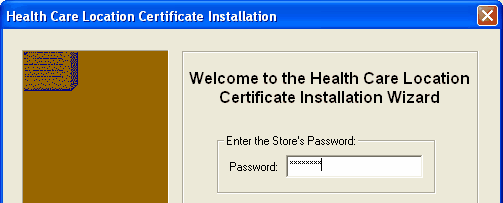
Browse for the location of the Medicare Location Certificate CD. It will appear as a series of numbers. Select the CD and click <OK>.
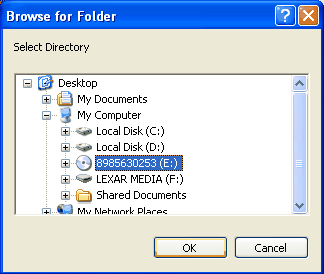
The drive will appear in the window. Click <Next>
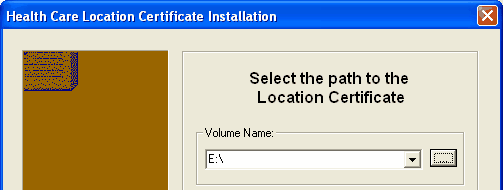
Enter the password for the Location Certificate. This is the password provided by Medicare which you would have received in a letter separate to your CD.
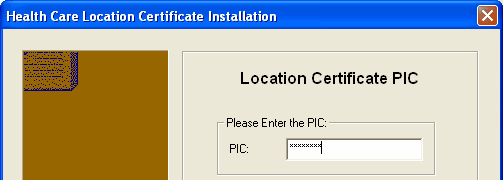
A list of certificates will appear. Click the <Finish> button.
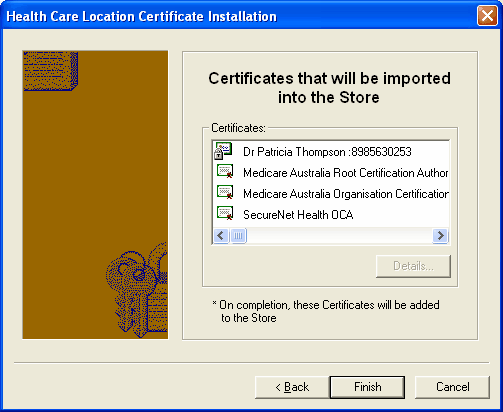
The certificates will be imported and should appear something like the window shown below.
If you have an individual certificate on an iKey or SmartCard, install that now using the instructions provided by Medicare.
Finally, close the certificate store.
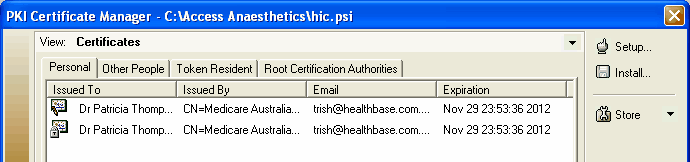
If you have any problems, review the documentation on the Location Certificate CD.
